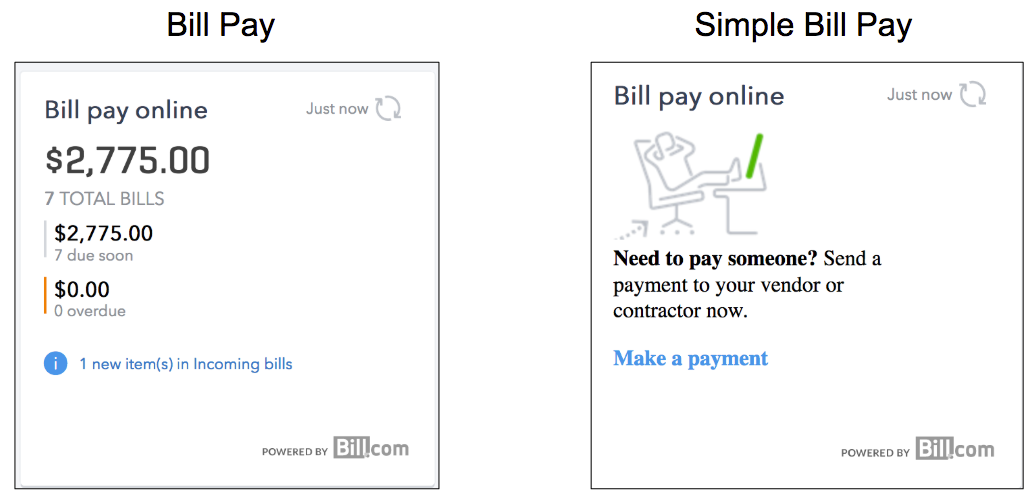Learn all about Simple Bill Pay.
Unlike Bill Pay the idea of Simple Bill Pay is to initiate payments without a bill. In this article, we’ll give you an overview. And show you how the versions differ.
Simple Bill Pay features #
Simple Bill Pay uses have access to:
- Make a payment tab
- Sent payments tab
- Manage vendors tab
However, users can’t access Incoming Bills tab or the Unpaid Bills tab.
Simple Bill Pay – how it works #
You will see a different dashboard widget for Simple Bill Pay.
Bills and Payments
Bills and Payments will only sync in one direction. From Simple Bill Pay (Bill.com) to QuickBooks Online.
Simple Bill Pay is the Pay a vendor feature, which will create a payment without creating a bill via the Make a payment tab.
When you initiate a payment, the system will create a bill behind the scenes. Both the payment and bill will sync back and show up in QuickBooks Online when the payment processes.
You will also be able to categorize the bill:
- Account – You can split the expense and add more accounts Description
- Customer
- Class
Ebills #
If a vendor (connected via the Bill.com Network) creates an invoice and sends it to a Simple Bill Pay user, it’s auto accepted. You’ll receive an email notification informing you that you have received an ebill. You’ll also see an ebill widget on the Make a payment tab.
You’ll then have the option to either pay or delete.
If you choose Pay, Simple Bill Pay autofills the following fields and they’re uneditable:
- Vendor name
- Amount (partial payments will not be allowed)
- Bill no.
If you choose Delete, the ebill is removed from Simple Bill Pay.
Turn off email notifications for ebills #
You can turn off the email notification for ebills. Go to Email preferences in Simple Bill Pay.
- Select Settings ⚙️.
- Select Email preferences
- Select Edit ✎.
- Uncheck <Company name> receives an eBill from a vendor
- Select Save.
Creating bills #
You can’t create bills in Simple Bill pay. If bills are created in QuickBooks Online they won’t show up in Simple Bill Pay. However, Simple Bill Pay users will still see the Pay bill online option next to bills on the Expenses page.
Selecting Pay Bill Online will open Simple Bill Pay but won’t prefill any of the bill information on the Make a payment tab. You will need to enter all that information manually.
| Note: Creating a payment in Simple Bill Pay creates a bill behind the scenes. This bill will show up in QuickBooks Online when the payment processes. The pre-existing bill that was originally created in QuickBooks Online will need to be deleted. |
Upgrade/Downgrade #
Pricing for Simple Bill Pay and Bill Pay is the same.
If you would like to upgrade to Bill Pay from Simple Bill Pay because you create bills, Contact Us. We will be happy to assist in switching you over to the full version of Online Bill Pay.
If you would like to downgrade to Simple Bill Pay from Bill Pay, Contact Us.
| Note: We are working diligently to allow you to be able to upgrade yourself in a future release. Thank you for your patience. |