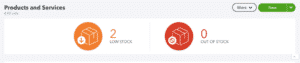Learn how to reorder anything that’s running low or out of stock.
Stay ahead of back orders. Reorder inventory and other supplies with QuickBooks Online. Then, track the items when they arrive to keep your inventory up to date. Here’s how.
Step 1: Check if you have low stock or out of stock items #
Check for low stock or out of stock alerts, so you can prioritize ordering what you need the most.
- Go to Sales then Products and Services.
- At the top, you’ll quickly see if you have low stock or out of stock items. Select Low stock or Out of stock to see those items.
How QuickBooks knows what items are running low #
QuickBooks knows when something’s running low if it’s at or below its “reorder point,” or the threshold when you should reorder more stock.
You can enter reorder points when you add new products. If your existing products don’t have reorder points, you can edit those products to add them.
Step 2: Create and send a purchase order #
A purchase order is a document you send to vendors to let them know what items you need.
To quickly create a purchase order:
- Select Sales and then Products and Services.
- Select Low Stock or Out of stock. If you need to reorder both low stock and out of stock products from the same vendor, don’t use any of the filters at the top.
- Select Batch actions, then Reorder. This creates a purchase order for a single vendor.
- Complete all the details of the purchase order, or add other items you need to reorder from the vendor.
- Select Save and send.
Check what’s still on order #
Stay on top of items on order. Select Reports, then find and run the Open Purchase Order Detail report.
Here you can see how many items are still on order and how many you’ve received so far.
Step 3: Track what you receive from your vendor #
There are two ways you can track what you receive from a vendor:
- Create a bill from the purchase order if you’ll pay your vendor later.
- Create a check or an expense from the purchase order if you paid your vendor on the spot.
This lets QuickBooks know that you restocked. Then, QuickBooks increases the quantity on hand by the number of items you received.
Pay your vendor #
If you recorded a bill, record the payment in QuickBooks once you’ve paid your vendor. You can also pay your vendor right in QuickBooks using Bill Pay.