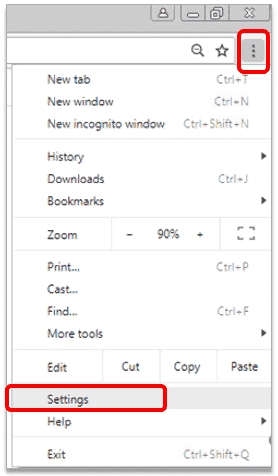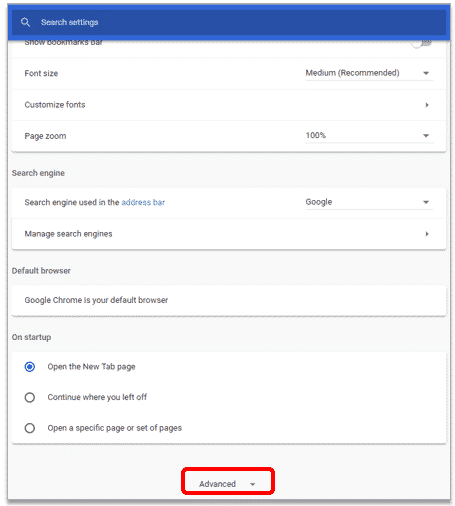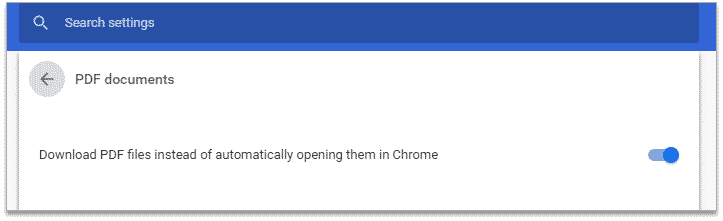The error Delivery Server Down when trying to send an invoice or estimate to your customers is frequently related to attachments on your transaction or the way your Company email information is set up. Below are common instances and steps to resolve this error.
Company Settings Troubleshooting #
Ensure the company email and all customer-facing email fields are complete, has the correct format, and do not contain prefixes.
Wrong: email:[email protected]
Right: [email protected]
Confirm that the email address format is correct in the location tracking information (skip if you’re not using location tracking)
- Select the Gear icon at the top.
- Under Lists, choose All Lists.
- Select Locations.
- On the Run report drop-down, choose Edit.
- Verify the email under This location has a different email address for communicating with customers. bullet and make changes as necessary
- Select Save.
Turn on or off Attach Invoice as PDF
- Select the Gear icon.
- Under Your Company, select Account and Settings (or Company Settings) and then select Sales.
- In the Online delivery section, select or uncheck PDF Attached.
- Select Save then Done at the bottom.
- Send your forms.
Make sure there’re no special characters on your invoice
Example of special characters are ! @ # $ % ^ & *( ) _- = + : and “. Delete specials characters from:
- Description Field
- Attachment name
- Message field
- Email address
- Custom Form Templates
Attachment Troubleshooting #
Check the file size of your attachment
- 25 MB is the absolute max (25.02 MB will cause error)
- Zip files are not permitted
Remove special characters in file attachments
- Rename the attachment
Check the PDF settings of your browser
Google Chrome
- Open Google Chrome.
- Go to the 3 vertical dots icon on the upper right, then choose Settings.
Scroll down and select the Advanced drop-down at the bottom.
Select Content settings.
Choose PDF documents.
Toggle Download PDF files instead of automatically opening them in Chrome to disable it.
- Toggle the Adobe PDF Plug-in for Firefox to enable it. (If it’s already the case, Enable Chrome PDF Viewer and Disable Adobe PDF)
- Log in to your company file and try printing/sending forms again.
Mozilla Firefox
- Select the Firefox menu on the upper right, then choose Options (Mac: Menu > Preferences).
- Select Applications from the left menu.
- Under Content Type, look for Portable Document Format (PDF).
- Under the Action drop-down, choose Use Adobe Reader (default).
- Log in to your company file and try printing/sending forms again.
Check the following settings in Adobe
- Select Actual size in the Page Size & Handling section.
- Select Choose paper source by PDF page size.
- In the Orientation section, select Auto portrait/landscape.