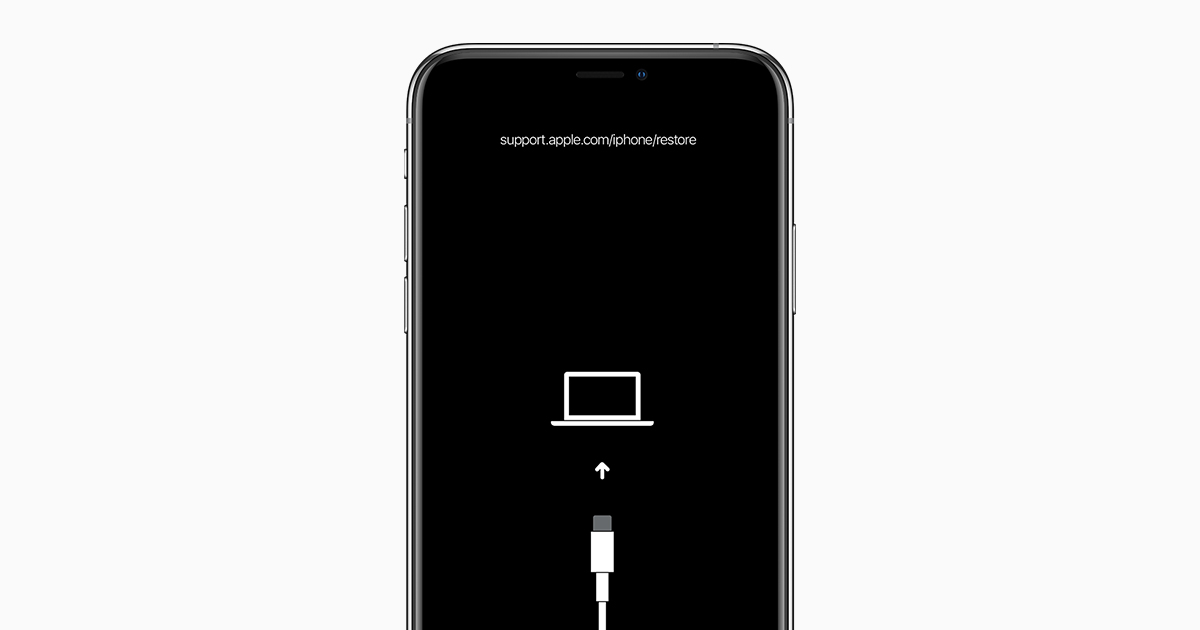If you see the Restore screen on your iPhone, iPad, or iPod touch – Apple Support
Restart your device
If you see the Restore screen, restart your device:
- iPad models with Face ID: Press and quickly release the Volume Up button. Press and quickly release the Volume Down button. Press and hold the Top button until the device restarts.
- iPhone 8 or later: Press and quickly release the Volume Up button. Press and quickly release the Volume Down button. Press and hold the Side button until you see the Apple logo.
- iPhone 7, iPhone 7 Plus, and iPod touch (7th generation): Press and hold both the Side (or Top) button and the Volume Down button until you see the Apple logo.
- iPad with Home button, iPhone 6s or earlier, and iPod touch (6th generation) or earlier: Press and hold both the Side (or Top) button and the Home button until you see the Apple logo.
Reinstall iOS or iPadOS
If you still see the Restore screen after you restart, you need to reinstall iOS or iPadOS:
- On your Mac, make sure that you’ve installed the latest software updates (including iTunes if you have MacOS Mojave or earlier). Or on your Windows PC, make sure that you’ve installed the latest version of iTunes.
- Connect your device to your computer using the cable that came with your device. You should see this message: “There’s a problem with the [your device name] that requires it to be updated or restored.”
- Click Update (not Restore) to reinstall iOS or iPadOS and keep your personal data.
Get more help
- Learn what to do if you get a restore error when you try to update or restore.
- If you don’t see a restore error, but still see the Restore screen, contact Apple Support.
- If you can’t force a restart because one of your buttons is broken or stuck, contact Apple Support.
Published Date: December 06, 2019
Thanks for your feedback.
Ask other users about this article
Ask other users about this article