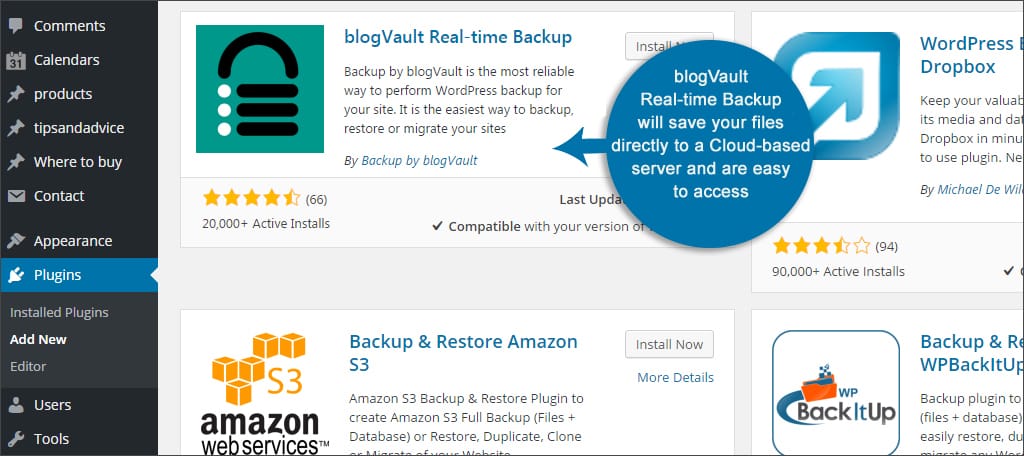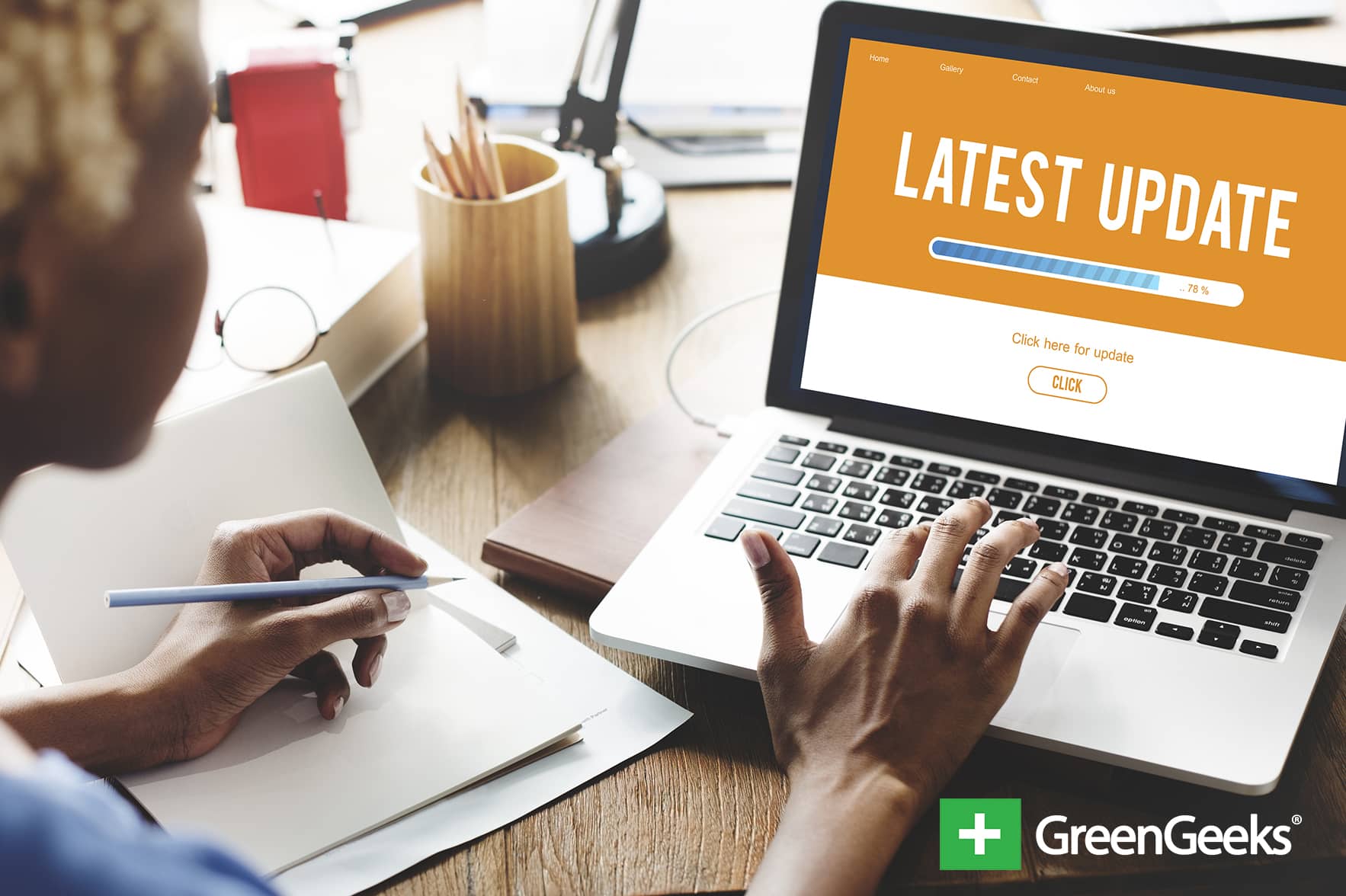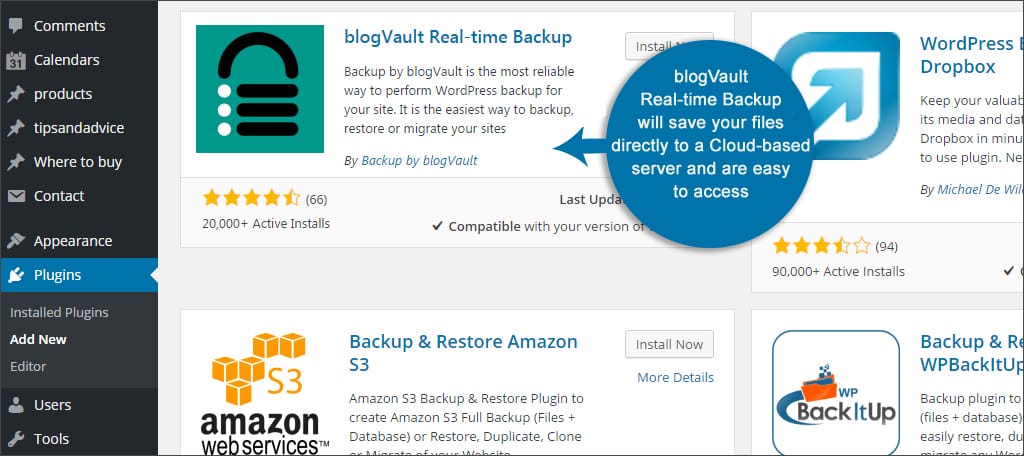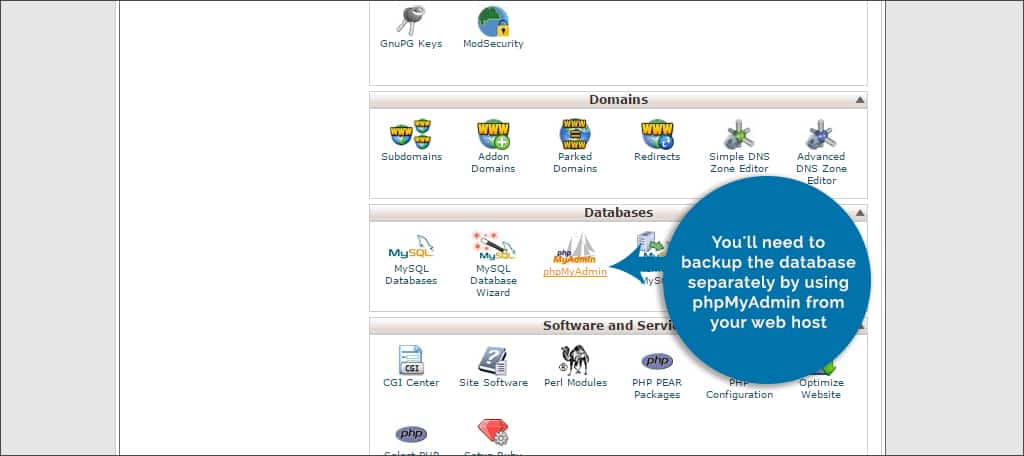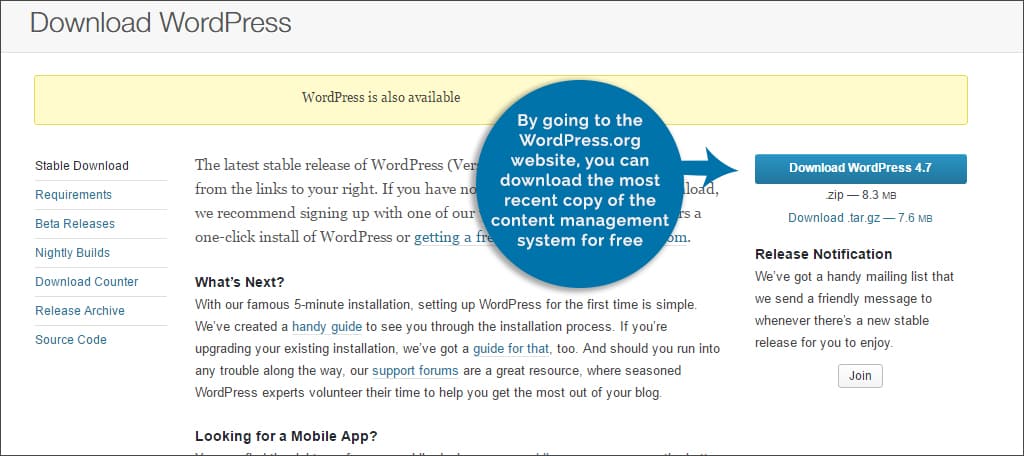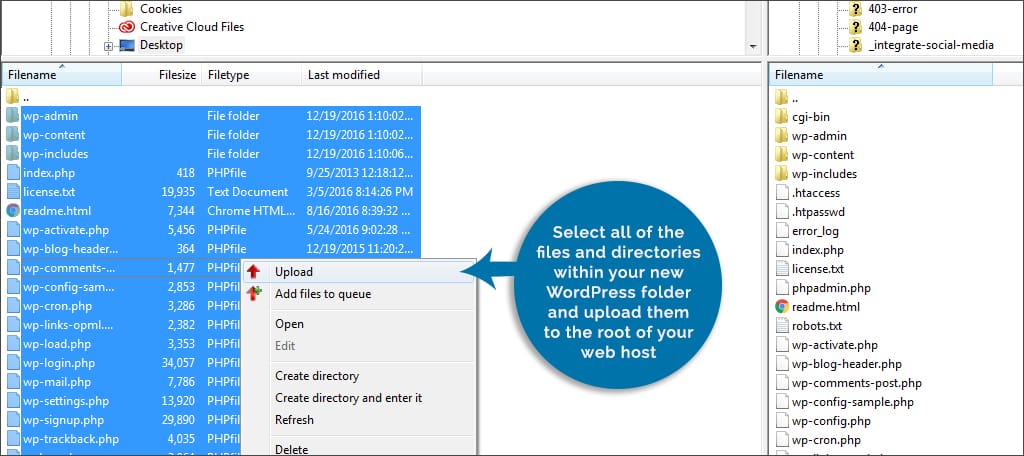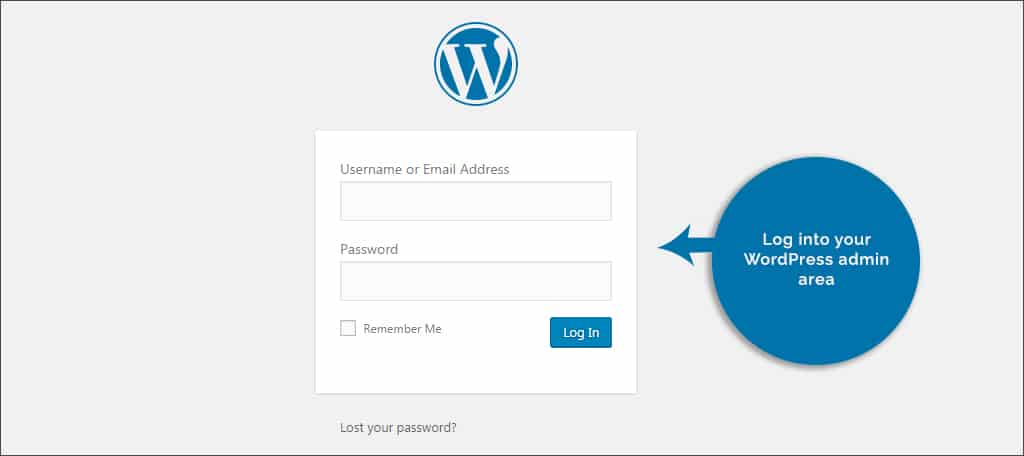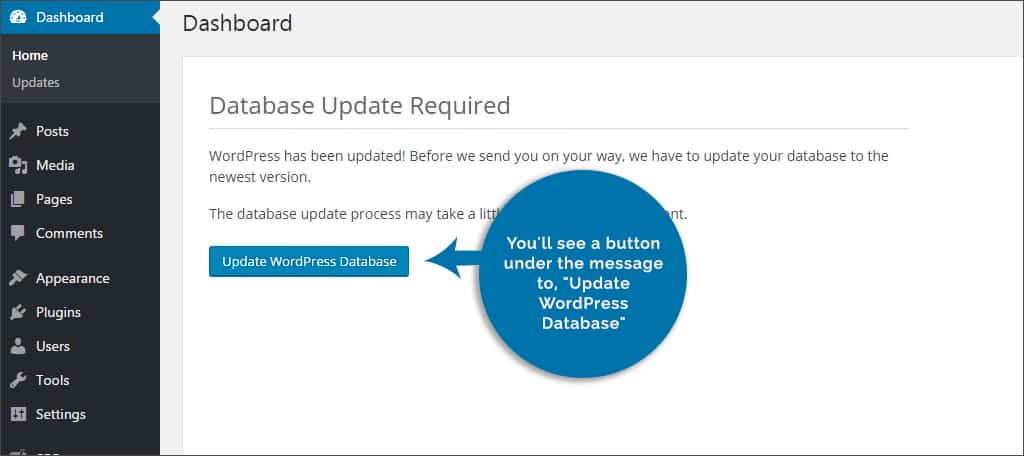WordPress is an excellent system when it comes to support and constant development. Any time there is a new release, users are notified through the admin dashboard. While you can automatically update the platform with just a few presses of the buttons, sometimes a manual upgrade is more ideal.
In this tutorial, we’ll show you how to manually update WordPress to the latest version using FTP. This has potential to save you a great deal of trouble depending on the circumstances.
What is FTP, and why should you use it for manual updates?
File transfer protocol, or FTP, is a method used that connects your computer system with your web hosting provider. Software such as FileZilla essentially give you complete access to files of your website. For many developers, this is often a preferred method for making customized changes to templates and other files.
For the most part, WordPress will update its own minor additions without input from you. These are often quick fixes that the developers send out when they spot something minor that needs tweaking. Major updates, on the other hand, require more attention and often will not complete until you do this yourself.
Although WordPress is a resilient platform, sometimes updating through the admin panel is not possible. Perhaps you’re unable to access the WordPress admin dashboard. As a result, you may not be able to update WordPress to the newest version. That’s when FTP applications come into play.
4 Steps to Use FTP to Manually Update WordPress
Updating WordPress is not as difficult of a process as some may think. Even if you’re not a programmer or developer, this is done easily through the FTP program of your choice. Today, we’re going to use the free program, FileZilla. This software is compatible with many operating systems and is downloaded by visiting the FileZilla website.
Once you’ve downloaded and installed your FTP program, you’re ready to begin. Here are four steps to update your WordPress manually with FTP applications.
Step 1: Back Up Your Website
Before you make any changes to any website, it’s always good practice to back up your files. In the event that something goes wrong, you don’t want to lose important data. This is done easily in two ways: backup plugins or copy the site with FTP.
Backup Plugins
Plugins to back up your files in WordPress are convenient. Some can be set to do this automatically. Plugins like blogVault Real-time Backup are nice because they will save your files directly to a Cloud-based server and easy to access.
FTP Backup
When you use programs like FileZilla, you can copy all of the files from your website and save them directly onto your computer. Essentially, you can make a duplicate copy for safe-keeping. However, you’ll need to backup the database separately by using phpMyAdmin from your web host. This is usually found in cPanel in the database section if you are using that system.
Step 2: Download a Recent Copy of WordPress
By going to the WordPress.org website, you can download the most recent copy of the content management system for free. It will come in a ZIP format and will need to be extracted into its own folder.
Once you have a separate WordPress folder unpacked onto your computer, you can start the process of updating.
Step 3: Using FTP to Upload Files
Open your FTP program. If you’re using FileZilla, it will automatically check for updates when you first load it. If there is an update available, click the button to install the newest version. This usually takes less than a minute depending on the speed of your Internet connection.
Once the FTP program is loaded, connect to your WordPress root folder. In the local site window, find the WordPress folder you recently unpacked from the ZIP file you downloaded. It will have folders inside it such as wp-admin and wp-content.
Select all of the files and directories within your new WordPress folder and upload them to the root of your web host. Note that both the local and the remote screen of your FTP program should look similar in regards to the files each contains.
When FileZilla begins uploading files, it will give you a message that states, “Target file already exists.” This is normal. Select the radio button to “Overwrite” and check the box for “Apply to current queue only” on the bottom right. Click “OK” and FileZilla will upload the rest of the files without giving you this message again.
After the files are uploaded to your website, you can shut down FileZilla. Your website will now be using the latest version of WordPress.
Step 4: Updating the Database – Optional
Some installations may require a database update as well. Luckily, you can do this after you manually update WordPress. To do this:
Log into your WordPress admin area.
If WordPress shows you a message that reads, “Database Update Required,” you’ll see a button under the message to, “Update WordPress Database.”
Click this button.
After a few moments, the system will display a success message after it completes its task. At which point, your website will be set to the newest version and ready for more content.
Will this remove my themes and plugins from the website?
When you upload files and directories through FTP, the only things that will be overwritten are the core operating files of WordPress. Themes and plugins should remain untouched and working. Your own custom CSS to WordPress themes or plugins will remain unaffected by a manual update.
However, you may want to check to make sure your themes and plugins are compatible with the newest version of WordPress.
If you have made custom code changes to the WordPress default themes, such as Twenty Fifteen or Twenty Sixteen, these will be removed. This is because they are included in the files that are uploaded to your root folder.
Will this get rid of custom scripts and CSS adjustments in WordPress?
If you customized the core files of WordPress, then your modifications will be removed after the update. Adjustments to themes, plugins and the like should be unaffected as those files are not replaced or overwritten. In reality, it’s uncommon that core files are modified by users such as yourself.
Any changes you make to the wp-config.php file will remain unaffected as well. Because this file holds a large portion of how your website behaves and operates, it’s usually not the target of an update.
In the event that something is wrong with this file, the update ZIP does come with a “sample” of wp-config.php that can be renamed and used to fix your site. However, you don’t want to do this unless the config file is somehow broken. This file stores all of the functions of your site and replacing it will set everything back to default.
Using FTP to modify your website can have a lot of benefits. Whether you’re updating WordPress manually or simply backing the files up, free applications like FileZilla can save you time and energy. In any event, it’s always best to make sure your copy of WordPress is always running the latest version.
How often do you use FTP to fix problems on your site? What FTP program do you find to be the best value?